技术支持
-
Q:安全帽检测将服务安全生产A:
安全帽检测将服务安全生产
在施工过程中,安全生产永远是高于一切的。安全帽作为建筑过程中最基本的防护措施,可以有效降低发生危险后的伤害情况。然而在实际过程中,不戴安全帽、临时脱帽等违规行为时有发生,不仅增加安全员的监管难度,还对工地人员的安全构成严重威胁。
「高处坠落、物体打击」是建筑行业事故的主要源头。而如果佩戴了安全帽并且是质量过关的安全帽的话,工地工人在高处坠落、受到物体打击、建筑物坍塌时可以有效保护头部,最大程度减小头部受到的损伤,提高存活可能性。
然而,有时工地施工人员会图一时方便不带安全帽、临时脱下安全帽等,安全员无法实时检查施工人员是否佩戴安全帽,多次开展人员巡检无疑又增加了人工成本。
行业上对建筑安全的要求
针对以上情况,天地伟业推出安全帽检测AI算法,旨在为建筑工地的工人安全护航。同时为了快速保障已安装天地伟业全功能警戒球的工地可以更早的享受到安全帽检测算法,推出免费的升级包。
安全帽在安全生产中起到至关重要的作用。该产品是检测并督促员工佩戴安全帽的利器,可提高工人的安全意识,减少安全事故发生。
安全帽检测功能
针对各场景安全情况,合理安排报警时间
划定区域全方位检测,不漏任何一个安全隐患
记录事发录像,快速进行违规处罚
针对报警情况进行分析,对个人和时间段进行严控
1、安全帽佩戴检测
当施工现场有工人未佩戴或中途脱下安全帽,根据报警时间,系统会自动发出报警信号,监督员便可通过系统自动录制的录像,或直接使用后端喊话功能提示工人,及时整改。有效减少现场安全隐患。
2、警戒区域设置
可以设置警戒区域,对高危区域进行管控。一旦有人进入到禁入区域,便会立刻发出声音报警,提示人员离开。如长时间在禁入区域逗留,还会开启激光和白光进行驱赶。避免工人进入无意识的进入不安全区域。同时记录下视频录像,方便督导员后期安全教育及惩处工作。
3、针对安全帽颜色区分
同时针对不同行业中,不同身份人佩戴安全帽颜色的不同,天地伟业AI检测还针对安全帽的颜色进行区分,针对不同行业,可以实现对区域的安全帽颜色识别。例如在重要的工作区域,可以设置仅领导及管理人员可进入,保护重要机密。
4、工地全景监控+特写
天地伟业全景球,360度全景,展示工地全景画面。搭配内置44倍变焦特写球机,即做到了工地全局的把控,也可以立刻看到工地的每一处细节。保证一旦出现事故第一时间发现并记录。
5、定点巡逻
针对工地上的安全事故多发位置进行定期巡逻布控,每个位置可设置任意时间巡逻,保证工地现场各个位置的安全。
一切的监管目的都是为了大家的生命安全,所以进入施工现场请佩戴好安全帽。
安全帽都需要安全帽检测设备检测合格之后才能使用,涉及到的安全帽检测设备有:ZM-811安全帽耐冲击试验机、ZM-815B安全帽下颏带强度侧向刚性测试仪、ZM-816安全帽垂直间距佩戴高度测量仪、ZM-817安全帽阻燃性能测试仪、ZM-818安全帽防静电性能测试仪、ZM-819安全帽电绝缘性能测试仪、ZM-820安全帽紫外线预处理箱、ZM-821安全帽高温预处理箱、ZM-822安全帽低温恒温水浸泡预处理箱
-
Q:Office 2007中编辑图示类文件(三)A:
Office 2007中编辑图示类文件(三)
制作流程图的标题,下面为流程图制作标题,具体的步骤如下:1、在文档的顶端绘制一个文本框。2、选中文本框,单击“格式”选项卡,然后在“文本框样式”工具组中选择一种文本框样式。3、接着单击鼠标右键,在弹出的快捷菜单中选择“叠放次序”选项,然后在子菜单中选择 “置于底层”命令。4、接着插入艺术字标题,单击“插入”选项卡,然后单击“文本”工具组中的“艺术字”按钮,在弹出的下拉列表中选择一种艺术字样式,然后在弹出的“编辑艺术字文字”对话框中输入标题文字,设置标题文字的字体,字号,艺术字标题插入后无法正常显示,被文本框给遮挡了,选中艺术字标题,单击鼠标右键,在弹出的快捷菜单中选择“设置艺术字格式”选项。5、在弹出的“设置艺术字格式”对话框中单击“版式”选项卡,设置环绕方式为“浮于文字上方”,然后单击“确定”按钮。6、返回到文档即可看到设置后的效果。
制作流程图框架,接下来绘制流程图的框架,具体的操作步骤如下:1、单击“插入”选项卡,然后单击“插图”工具组中的“形状”按钮,在弹出的下拉列表中选择流程图类别下的“准备”图形。2、在文档中绘制一个“流程图:准备”图形。3、选中绘制的图形,单击鼠标右键,在弹出的快捷菜单中选择“编辑文字”选项。4、在图形中输入文字“开始”,然后单击“开始”选项卡,接着单击“段落”工具组中的“居中”按钮。5、设置居中后,文字没有垂直居中,通过设置段前间距,可以实现垂直居中效果,单击“段落”工具组右侧的小箭头按钮。6、在弹出的“段落”对话框中设置段前间距为“0.3行”,单击“确定”按钮。7、这时可以看到“开始”图形正中央的位置了,接着单击“插入”选项卡,然后单击“插图”工具组中的“形状”按钮,在弹出的下拉列表中选择流程图类别下的“过程”图形。8、在“开始”图形下面绘制一个过程图形。9、使用上面的方法在“流程图:过程”图形中输入文字。10、接着再在文档中绘制一个“流程图:决策”图形,并在图形中输入文字。11、将“流程图:过程”图形复制2个,分别移动到决策图形的下方,并在复制的两个图形中输入相应的流程文字。12、继续在“流程图:过程”图形下方插入一个“流程图:文档”图形,并在图形中输入流程文字。13、在“流程图:文档”图形下方再绘制一个“流程图:决策”图形,并在图形中输入流程文字。14、接着在“流程图:决策”图形的右下方绘制一个“流程图:文档”图形,并在图形中输入文字。15、接着在右下角的位置绘制一个“流程图:过程”图形和“流程图:终止”图形,并在图形中输入流程文字。16、在文档的右侧绘制两个“流程图:可选过程”图形,并在图形中输入文字。17、为“流程图:可选过程”图形中的文字添加项目符号。18、为另一个“流程图:可选过程”图形中的文字也添加项目符号。
-
Q:建筑施工安全帽必须满足哪些规格?A:
建筑施工安全帽必须满足哪些规格?
进入施工现场必须正确带好安全帽。施工现场发生的伤亡事故,特别是物体打击和高出坠落事故表明:凡是正确带好安全帽,就会减轻和避免事故的后果;如果未正确带好安全帽,就会失去它保护头部的防护作用,使人受到严重伤害。
一、规格要求
垂直间距:按规定条件测量,其值应在25-50MM之间。
水平间距:按规定条件测量,其值应在5-20MM之间。
佩戴高度:按规定条件测量,其值应在80-90MM之间。
帽箍尺寸:分下列三个号码
小号:51-56CM
中号:57-60CM
大号:61-64CM
重量:一顶完整的安全帽,畅为从资料了解到重量应尽可能减轻,不应超过400G。
帽沿尺寸:最小10MM,最大35MM。帽沿倾斜度以20°-60°为宜。
通气孔:安全帽两侧可设通气孔。
帽舌:最小10MM,最大55MM。
颜色:安全帽的颜色一般以浅色或醒目的颜色为宜,如白色、浅黄色等。
二、结构与零件功能
壳:承受打击,使坠落物与人体隔开。
帽箍:使安全帽保持在头上一个确定的位置。
顶带:分散冲击力,保持帽壳的浮动,以便分散冲击力。
后箍:头箍的锁紧装置。
下颚带:辅助保持安全帽的状态和位置。
吸汗带:吸汗。
缓冲垫:发生冲击时,减少冲击力。
佩戴高度:反映了前额到头顶的高度差,大了干涉眼睛、耳朵及佩戴物。小了安全帽的帽箍脱离额头部分。系紧部分形不成封闭,不能保证在头上具有一定状态和位置。
垂直间距:反映了帽壳内部与头顶之间的间隙。太小则通风不畅,太大则帽壳重心上升,导致安全帽在头上不稳定。
安全帽都需要安全帽检测设备检测合格之后才能使用,涉及到的安全帽检测设备有:ZM-811安全帽耐冲击试验机、ZM-815B安全帽下颏带强度侧向刚性测试仪、ZM-816安全帽垂直间距佩戴高度测量仪、ZM-817安全帽阻燃性能测试仪、ZM-818安全帽防静电性能测试仪、ZM-819安全帽电绝缘性能测试仪、ZM-820安全帽紫外线预处理箱、ZM-821安全帽高温预处理箱、ZM-822安全帽低温恒温水浸泡预处理
-
Q:Office 2007中编辑图示类文件(一)A:
Office 2007中编辑图示类文件(一)
在Word2007中如何在文档中绘制图形以及如何对绘制的图形进行编辑,并通过制作一份制作工作流程图来巩固前面学习的知识。
我们在绘制图形的时候,可以先在文档中建立绘制画布,这样在绘制图形的时候,就像是在画布上面作画一样,非常方便。下面就为大家详细介绍如何在文档中插入图片。 建立绘制画布:word2007 引入绘图画布的初衷是为了让用户明白绘图对象和文字不在同一层。如果不使用绘图画布,绘制的形状就会浮动在文档中文字或图片的上方,这样会使用户看不清楚绘制的形状,妨碍用户对形状进行编辑。建立绘制画布的具体操作方法如下:1、打开一个Word2007文档,将光标定位到需要建立绘制画布的位置处,单击“插入”选项卡,在“插图”工具组中单击“形状”按钮,在打开的菜单中选择“新建绘制画布”选项。2、随后,即可在文档中光标所在位置处建立绘制画布。
绘制图形:在形状列表中选择对应的形状,然后在文档中使用鼠标单击或者拖动即可绘制出图形。具体操作方法如下:
1、选中前面建立的画布,在文档中单击“插入”选项卡,在“插图”工具组中单击“图片”按钮。
2、打开“插入”图片对话框,选择要插入的图片,单击“插入”按钮。
3、随后,在画布中插入选择图片。
4、在“插图”工具组中单击“形状”按钮,在打开的菜单中选择“十字星”图形。
5、当光标形状转变成+形状时,在画布中图片上方拖动绘制十字星图形。
6、释放鼠标左键,即可在画布中绘制好一个十字星图形。
7、复制多个十字星图形,并调整其大小和分布位置。
-
Q:Office 2007中编辑商务邮件(三)A:
Office 2007中编辑商务邮件(三)
上次介绍了如何在Word中制作信封,下面接着介绍一下其他的知识。
插入合并域后需要预览将收件人信息导入文档中的结果,以确保所有的内容都依照自己想要的方式排列,或则哪里需要修改,如果确认无误后,可以完成合并邮件。预览并完成合并的操作方法如下:1、在“预览结果”工具组中单击“预览结果”按钮,即可预览到将收件人信息导入文档中的结果。2、在“完成”工具组中单击“完成并合并”按钮,在打开的菜单中选择“编辑单个文档”选项。3、打开“合并到新文档”对话框,在打印记录栏中选中“全部”单选项,单击“确定”按钮。4、随后,即可将主文档与数据源合并,合并结果将输入到新文档中。
印制商务邮件在制作时,首先需要创建信件的主体文件,将地址、联系人姓名等内容着着。然后导入客户资料,将不同类别的数据插入到主体文件的相应空白处,最后合并到打印机进行打印。
创建信件主体文件,首先制作信件的主体文件,具体的操作步骤如下。1、新建一个Word文档,将其重命名为“印制商务邮件。2、在文档中输入邮件内容。3、选中邮件正文文字,单击“开始”选项卡,然后单击“段落”右下角的小箭头按钮。4、弹出“段落”对话框,设置段前和段后的间距都为1行,单击“确定”按钮关闭窗口。5、接下来在邮件底部插入一个剪贴画进来装饰点缀,单击“插入”选项卡,然后单击“插图”工具组中的“剪贴画”按钮。6、在文档右侧显示的“剪贴画”窗格中输入要搜索的关键词,然后单击“搜索”按钮。7、在搜索出的剪贴画中选择一张图片,然后将其拖动到文档中。8、选中剪贴画,单击鼠标右键,在弹出的快捷菜单中选择“设置图片格式”选项。9、在弹出的“设置图片格式”对话框中单击“版式”选项卡,选择环绕方式为“浮于文字上方”,单击“确定”按钮关闭窗口。10、缩小剪贴画的大小,将其拖动到文档的底部正中位置。11、到这里邮件的主体内容就制作完成了,执行“文件/保存”命令,保存文档。12、建立客户资料数据库文件。
信件撰写完成后,先进行保存。然后新建一个Excel工作薄录入客户信息,具体的操作步骤如下。1、新建一个Excel文档,将其重命名为“客户数据库”。2、在表格里输入客户资料,然后保存并关闭工作表。3、导入客户资料数据库文件。
客户数据输入完成后,先保存并关闭Excel文件,接着再启动Word,将客户数据导入到Word中,具体的操作步骤如下。1、返回到Word文档,单击“邮件”选项卡,然后单击“开始邮件合并”工具组中的“开始邮件合并”按钮。2、在显示的下拉列表中选择“信函”选项。3、接着单击“选择收件人”按钮。4、在弹出的下拉列表中选择“使用现有列表”选项。5、弹出“选取数据源”对话框中,选择前面制作的“客户数据库”工作表,然后单击“打开”按钮。6、接着系统会弹出“选择表格”对话框,选中“Sheet1”,然后单击“确定”按钮。7、单击“编辑收件人列表”按钮,弹出“邮件合并收件人”对话框,选择要进行合并的客户数据,选择完成后单击“确定”按钮。
虽然信件在第一阶段已经建立,但是尚未加入个性化的客户数据。接下来将客户数据一一的导入到信件中,具体的操作步骤如下:1、将光标定位到“收件人”后面,然后单击“邮件”选项卡,单击“编写和插入域”工具组中的“插入合并域”按钮。2、在弹出的下拉列表中选择“公司”选项。3、将光标插入到文本“亲爱的”后面,单击“编写和插入域”工具组中的“插入合并域”按钮,在弹出的下拉列表中选择“姓名”选项。4、接着使用同样的方法,再插入“职位”选项。5、返回到文档中,单击“预览结果”工具组中的“预览结果”按钮。6、这时可以预览到邮件合并完成后的效果。7、单击“下一条记录”按钮,可以依次预览每封邮件。
检查信件无误后,接着进入合并打印,具体的操作步骤如下:1、单击“邮件”选项卡,然后单击“完成”工具组中的“完成并合并”按钮,在显示的下拉列表中选择“打印文档”选项。2、弹出“合并到打印机”对话框,选择打印记录的位置,选择完成后单击“确定”按钮。3、在弹出的“打印”对话框中选择打印机名称,并设置相应的打印属性,设置完成后单击“确定”按钮即可开始进行打印。 -
Q:全身安全带的优势A:
全身安全带的优势
安全带是高处坠落防护中一道保护劳动者生命安全的环节。因此,安全带的性能是否能够满足使用中保护使用者的安全是至关重要的。随着建筑、造船、电力、石化等行业的发展,安全带的社会需求量也在不断增长。安全带产品的质量状况与高处作业人员的生命安全密切相关,因此被国家列为特种劳动防护用品,实行工业产品生产许可证制度和安全标志认证制度。
由于工艺的不断改进,国外的先进设计也正在影响着我国安全带的设计与款式。在过去,安全带大量地采用单腰带或单背带款式。但是随着时代的进步,使用者也在使用过程中对安全带有了更多层面的需求。因此,全身式安全带也正逐渐进入我们的视线。
根据在实际使用过程中使用者的体会总结,通常而言,安全带应至少有如下性能:
(1)发生高空坠落时能拉住作业人员, 有足够的机械强度来承受人体摔下时的冲击力,同时确保作业人员不会从带中滑脱。
(2)安全带应能防止人体坠落到能致伤的某一限度,即在这一限度前安全带就能拉住人体,使之不能再往下坠落。人体由高处向下坠落时如超过某一限度,即使把人拉住了, 因所受的冲击力太大, 也会使人体内脏损伤甚至造成死亡。因此, 要求安全带应能提供最佳的冲击力分布。
(3)让空中悬挂的作业人员处于可能自救的最佳状态, 并维持人体处于最佳位置。
(4)应使作业人员在安全、 舒适和有效率的情况下活动自如。
传统的单腰带式安全带负荷关键点在腰部, 若佩带者在作业时发生坠落, 无论人体脸部向上、 向下或向左右侧,腰部将承受因坠落产生的冲击力。但事实上人的腰部是比较脆弱的,这会在一定程度上造成隐患。同时,作业人员也比较难以开展自救。
佩带全身式安全带若发生坠落,冲击力将均匀的分散到腿部、腰部、胸部及背部等整个躯干的各部分,从而尽可能减少对腰部的伤害,并维持人体处于最佳位置而便于自救。
安全帽都需要安全帽检测设备检测合格之后才能使用,涉及到的安全帽检测设备有:ZM-811安全帽耐冲击试验机、ZM-815B安全帽下颏带强度侧向刚性测试仪、ZM-816安全帽垂直间距佩戴高度测量仪、ZM-817安全帽阻燃性能测试仪、ZM-818安全帽防静电性能测试仪、ZM-819安全帽电绝缘性能测试仪、ZM-820安全帽紫外线预处理箱、ZM-821安全帽高温预处理箱、ZM-822安全帽低温恒温水浸泡预处理。
-
Q:Office 2007中编辑商务邮件(二)A:
Office 2007中编辑商务邮件(二)
word2007提供了制作中文信封的功能,用户可以利用Word2007制作符合国家标准、且含有邮政编码、地址和收信人的信封。下面就为大家介绍如何在Word中制作信封。
制作单个中文信封的操作方法如下:1、新建一个Word2007文档,单击“邮件”选项卡,在“创建”工具组中单击“信封”按钮。2、打开“信封制作向导”对话框,单击“下一步”按钮。3、进入“选择信封样式”页面,在“信封样式”栏中选择符合国家标准的信封型号,单击“下一步”按钮。4、进入“选择生成信封的方式和数量”页面,选中“键入收信人信息”单选框,单击“下一步”按钮。如果取消勾选“打印左上角处邮政编码框”复选框,则只打印邮政编码而不打印邮政编码框;取消“打印右上角处贴邮票框”复选框,则不打印邮票框;取消“打印书写线”复选框,则不打印文字位置处的虚线;取消“打印右下角处‘邮政编码’字样”复选框,则只打印寄件人的邮政编码。5、进入“输入收信人信息”页面,分别输入收信人姓名、称谓、单位、地址和邮编信息,单击“下一步”按钮。6、进入“输入寄信人信息”页面,分别输入寄信人姓名、单位、地址和邮编信息,单击“下一步”按钮。7、进入完成页面,单击“完成”按钮。8、随后,Word 2007会自动打开信封文档。用户可以根据实际需要设置信封中文本的字体颜色、字体和字号。
批量制作多个信封的操作方法与制作单个中文信封的操作方法大致相同,不同的是如果要批量制作多个信封,必须事先制作有多个收信人的地址簿(地址簿可以在Excel 2007中制作)。批量制作多个信封的操作方法如下:1、新建一个Word 2007文档,单击“邮件”选项卡,在“创建”工具组中单击“中文信封”按钮。2、打开“信封制作向导”对话框,单击“下一步”按钮。3、进入“选择信封样式”页面,在“信封样式”栏中选择符合国家标准的信封型号,单击“下一步”按钮。4、进入“选择生成信封的方式和数量”页面,选中“基于地址簿文件,生成批量信封”单选框,单击“下一步”按钮。5、进入“从文件中获取并匹配收信人信息”页面,单击“选择地址簿”按钮。6、打开“打开”对话框,选择用Excel软件制作好的地址簿文件,单击“打开”按钮。7、关闭“打开”对话框,返回“从文件中获取并匹配收信人信息”页面,在“姓名”栏右侧单击,在打开的菜单中选择地址簿中的对应项。8、按照前面的方法,将收件人的其他信息匹配完整,单击“下一步”按钮。9、进入“输入寄信人信息”页面,分别输入寄信人姓名、单位、地址和邮编信息,单击“下一步”按钮。10、进入完成页面,单击“完成”按钮。11、随后,Word2007会自动打开信封文档,在文档中可以查看到批量创建的信封,用户可以根据实际需要设置信封文本的字体颜色、字体和字号。
-
Q:Office 2007中编辑商务邮件(一)A:
Office 2007中编辑商务邮件(一)
我们在工作中可能遇到过这样的情况:需要向一群人发送内容相同的文档,但每份文档的称谓等各不相同。例如,要打印请贴、邀请函或信封之类。这类文档的特点是文档中的主要内容相同,只有个别部分内容不同。传统做法则是每打印一张修改一次。虽然这样也可以完成任务,但却非常浪费时间,如果使用邮件合并功能,则可以非常轻松的做好这项工作。下面就为大家介绍如何使用邮件合并。
在创建邮件合并之前,首先需要建立一个主文档,并在文档中编排邮件的共性内容。例如,套用信函中的寄信人地址或称呼语。设置主文档的操作方法如下:(1)启动Word2007软件,单击“邮件”选项卡,在“开始邮件合并”工具组中单击“开始邮件合并”按钮,在打开的菜单中选择“信函”选项。(2)随后,即可将当前文档设置成主文档。
将邮件不同的部分,例如多个收件人的姓名、地址等保存成另一个文档,称为数据源。将文档连接到数据源的操作方法如下:(1)在“开始邮件合并”工具组中单击“选择收件人”按钮,在打开的菜单中选择“键入新列表”选项。(2)随后,打开“新建地址列表”对话框,在列表框中将对应项目的信息输入完整。(3)单击“新建条目”按钮,新建一个条目并将信息输入完整。(4)按照这样的方法在“新建地址列表”对话框中建立多个条目,单击“确定”按钮。(5)打开“保存通讯录”对话框,在文件名栏输入文件名,单击“确定”按钮,即可将文档连接到数据源。
如果用户已经建立了通讯地址列表文件,则可以省去前面的操作,直接单击“选择收件人”按钮,在打开的菜单中选择“使用现有列表”选项,在打开“选取数据源”对话框中选择需要的通讯地址列表文件,然后单击“确定”按钮即可。要制作邀请函,数据源中应该包括收件人的姓名和职务,姓名和职务就是邮件合并域。也就是说,在制作主文档时,在邀请函的抬头处只需写上“尊敬的:”即可,然后在冒号前面增加姓名和职务的邮件合并域。插入合并域的操作方法如下:(1)将光标定位到文档中“:”的前面,在“编写和插入域”工具组中单击“插入合并域”按钮,在打开的菜单中选择“姓氏”选项。(2)随后,在文档中插入“姓氏”域。(3)将光标定位到“姓氏”域后面,单击“插入合并域”按钮,在打开的菜单中选择“姓氏”选项,这样就可以“姓氏”域后面插入“名字”域。(4)按照这样的方法将其他需要插入的域插入到文档中。
在文档中插入完成各类不同的域后,可以为域设置合适的文本格式,比如设置字体,字号,段落等。然后就可以文档中输入批量信函的主体内容。为文档中的域和批量信函的主体内容设置好文本格式。


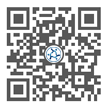
 鲁公网安备 37021302000547号
鲁公网安备 37021302000547号